| DID YOU KNOW most people only use less than 20% of all the features in Office?Wonderful world of WORD 2013When was the last time that you use Word? Yesterday, a few minutes ago?
then… let me rephrase that question, when was the last time that you use Word to actually create a beautiful and impactful document? Hidden Gem #1: Styles Use Styles to quickly achieve the proper formatting that you want for your message. You can change an entire paragraph from a Header type format to Quote type format in an instant!
If the readily available styles are not enough for your need, you can activate the hidden styles by expanding the styles list by clicking on the expand button (marked green) then clicking on the Manage Styles button After activating this button, the Manage Styles option will appear. In this option you can activate the styles that you need
Hidden Gem # 2: Drop Caps
To use it. Go to Insert > Go to the Text section > Click on Drop Cap
Hidden Gem #3: Translator If you are writing a document that will be sent to people overseas, you can use the built-in Translator function in Word to translate your entire document to a different language. Go to the Review > Translate I’ve converted a phrase from English to Chinese (PRC) ??????????????? ? I then converted the same phrase to French and this is what I got: Si vous lisez ceci, en Chine, alors comment allez-vous ! Not only can it translate text for you but if you activate the 3rd feature in the Translate Option (Mini Translator,) you can even have Word 2013 say those words out loud to you.
Hidden Gem #4: Protect Document Since Word 2013 can now open PDFs, saving it to a PDF file can no longer be your “go to” solution for protecting documents from being “Pirated.” Use the built-in security within Office, Protect Document. Go to File > Protect Document.
The options Encrypt with Password, Restrict Editing & Restrict Access will work for you and your recipient even if they do not have our Rights Management Service (RMS.) This is a quick and easy way to ensure that you documents stay protected from unscrupulous hands. Quick tip: You can also add a Custom watermark in your document before protecting it, to add an additional layer of protection for your work. Hidden Gem #5: Screenshot and Screen Clipping Add screenshot and screen clippings directly to you document without using the Windows Snipping tool or MS Paint. This works on all the Office applications (even Outlook.) Go to Insert > Screenshot. The tool will present to you the open running applications in your screen and then you can paste it to where you want it to go.
|

Hidden Gems on Microsoft Word by admin
Leave a Reply

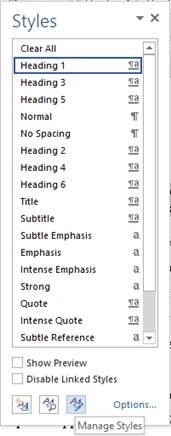
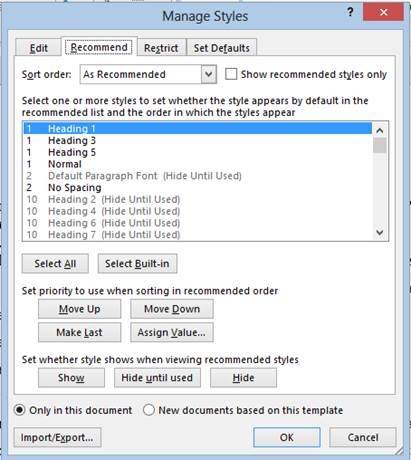
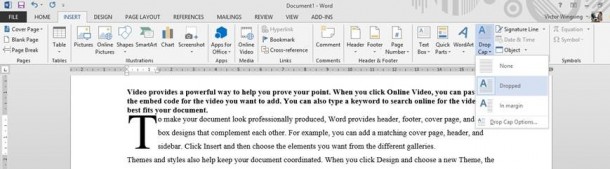 Drop caps gives you a professional looking document by creating a capitalized letter at the beginning of the document.
Drop caps gives you a professional looking document by creating a capitalized letter at the beginning of the document.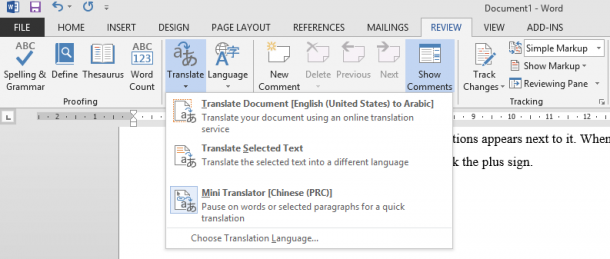
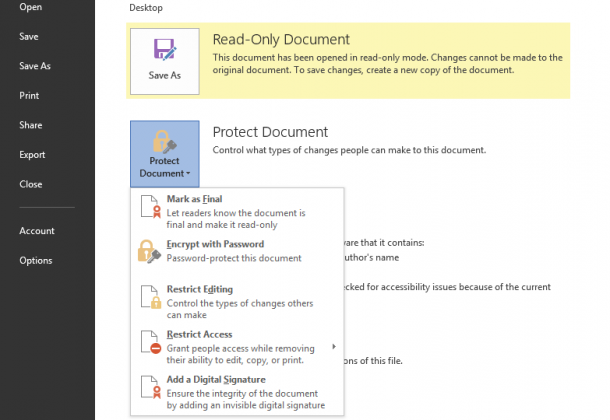
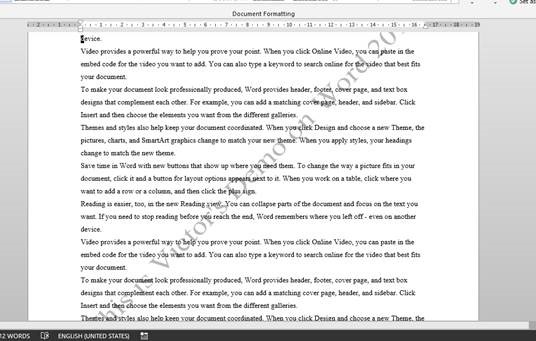
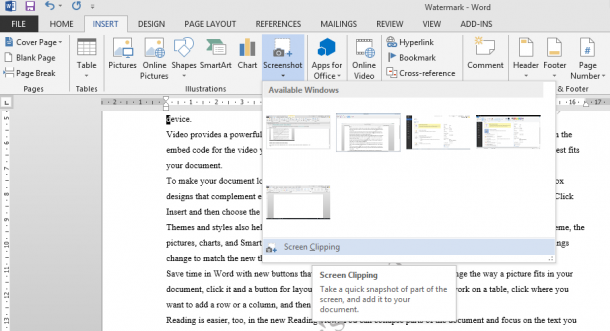
 Follow
Follow
2 Responses to “Hidden Gems on Microsoft Word”
water sound florida
I am really impressed with your writing skills and also with the layout
on your weblog. Is this a paid theme or did you modify it yourself?
Either way keep up the excellent quality writing, it’s rare to see a great blog like this one nowadays.
Dominik
Pretty! This has been an extremely wonderful post.
Thank you for supplying this information.