Office Thursday this week shares on tips on how you can Organize your e-mails.I will be sharing about 3 Things: Categories, Searching Effectively, Mail to Task
CATEGORIES
Why do it? Sort out e-mails that needs your immediate actions based on their categories.
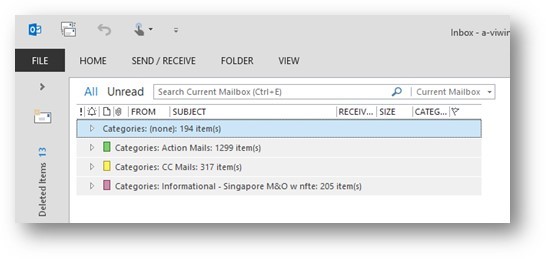
With Categories, I am able to sort out important e-mails that needs my immediate attention and I can easily filter out e-mails that I can read at a later time.
Example:
- I’ve marked all e-mails where my name appears in the TO list as GREEN
- All e-mails where my name appears in the CC list as YELLOW
- All e-mails that was sent to a Distribution Group as PURPLE
How do I do it? Create rules. Go to Ribbon > Rules and Alerts > Create New Rule
SEARCHING EFFECTIVELY
Why do it? Search your e-mails faster and more efficiently in Outlook (this tip applies to both Outlook 2010 and Outlook 2013)
There are 2 quick ways to make the searching experience in Outlook.
1. Instant Search.
You probably already use the Search box in Outlook; it’s an easy way to search your Outlook folders to find an item. What you may not know is that you can also use search commands to get better search results. For me, those commands are the key to saving time.
How do I do it? The basic syntax works like this: command:word. For example, if you want to find emails from Jonathan, type from in the Search box, followed by a colon and Jonathan: from:jonathan. No spaces necessary.
2. Search Folders.
Create a Search Folder in Outlook that will automatically cache a predefined query to all the mails that you specify. In the example above, I created a Search folder for my team, so any mails that came from either Gerald, Alan or Michelle will be cached in this folder. If I need to look-up an e-mail that they sent me I just need to go to that Folder then do a Search. Outlook will only search for e-mails that it has cached in that folder making my search faster and more targeted.
How do I do it? Expand the All Folders Pane > Right click on Search Folders > New Search Folders.
MAIL To TASK
Why do it? Stop using Flags, start using Tasks. Often times we miss important commitments because we do not maintain a proper task list.
Flags are used a identifier for an object that is important. Tasks are used to work on activities.
How do I do it? Simply Drag and Drop a mail that you need to work on to the Task Folder > Then set the importance of that mail and a timeline.
Creating a task will give you additional options to work on that task: You can Assign it, Send a Status report, etc.
Why should we start do improvements like these: “It’s all about Maintaining the system. Maintain the system as a routine and then focus all your attention to other parts of your work and life.”
That’s the end of the Office Thursday series! Hope you all have benefited from this series. 🙂

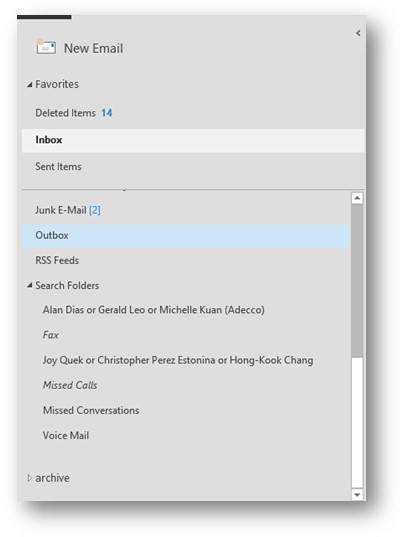
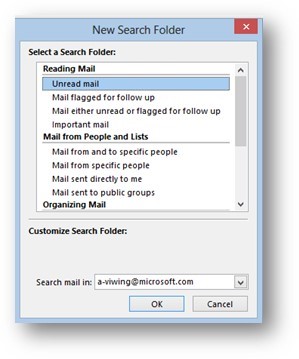
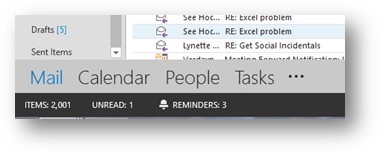
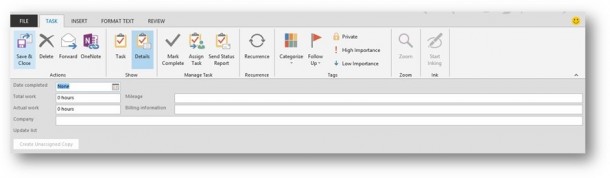
 Follow
Follow