Some of you might have heard of 2-Step Verification. Google has their Google Authenticator. Well….. Microsoft now has our own authenticator app for the Android users. It’s called Microsoft account!!!
One sentence to sum it up: It is awesome!
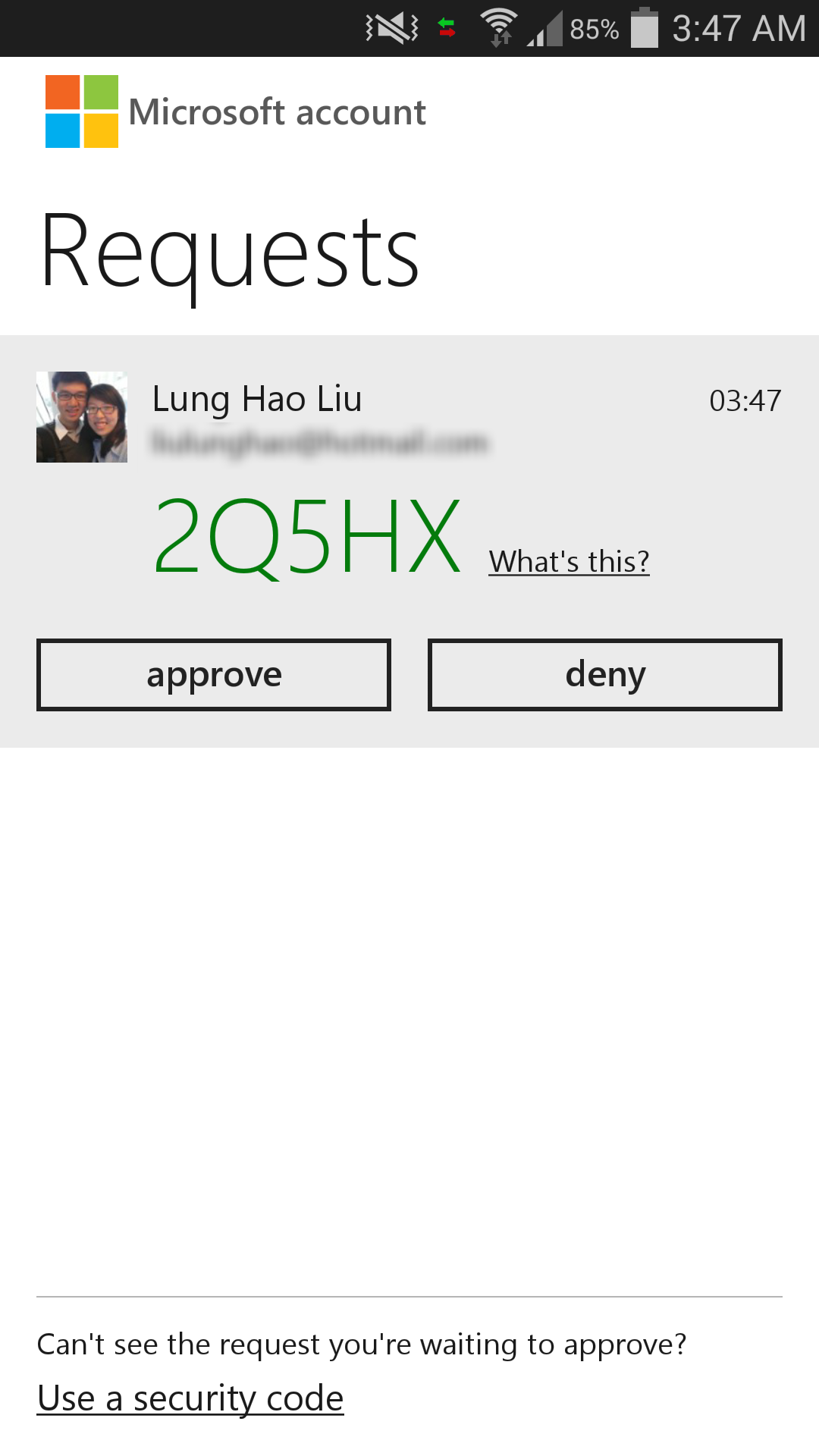
For Google Authenticator, we have to remember the dynamic 6 digit code which changes every 30s. If you are using Microsoft account app, all you need to remember is where you put your phone! (LOL)
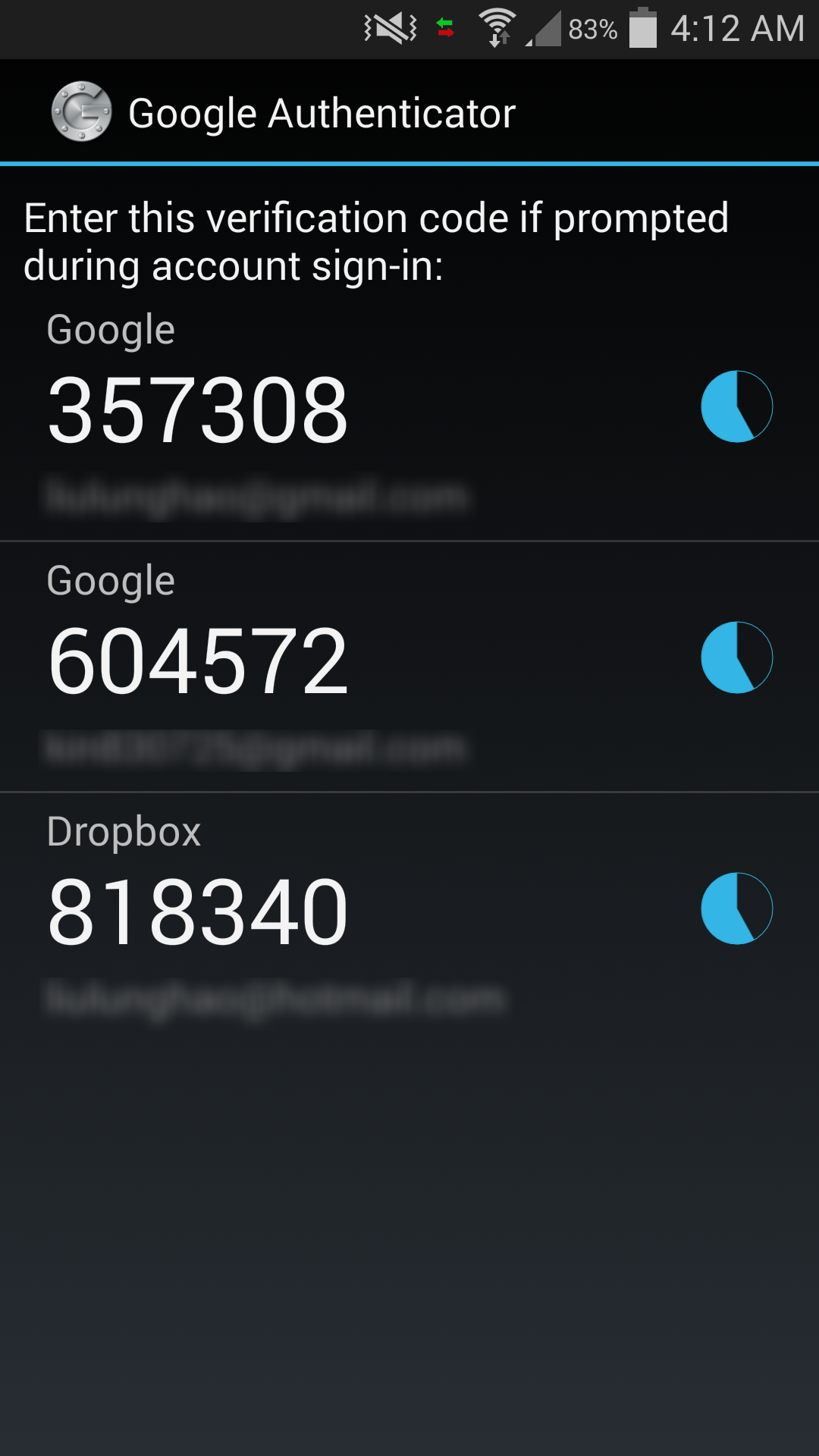
When you open the Microsoft account app, you will only see requests. If previously you had logged in but didn’t complete the 2-Step Verification. You can see that there will be a login request with the approve request. With this, you are able to track if there is a suspicious activity going on in your Microsoft account. Big plus for this feature.
To log in using Microsoft account app is even easier.
Once you sign in to the Microsoft account, it will display an approve request code which you can check with your phone. If the approve request code on your phone is the same as the one shown in the browser, go ahead and approve it!
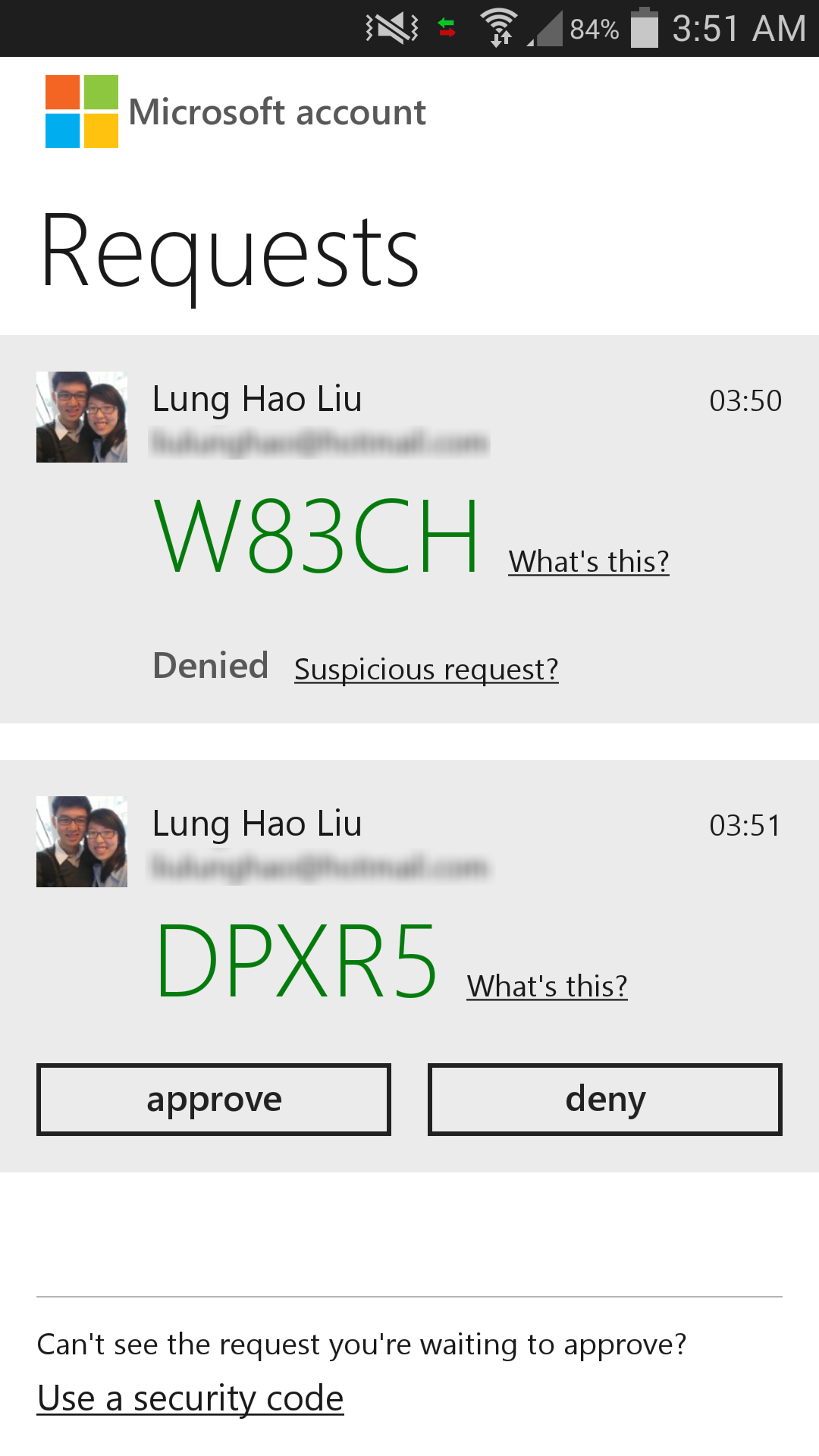
Wait! There is one special thing. If you are using your phone at the same time (Facebook-ing/Twitter-ing), you don’t even have to enter the Microsoft account app! Just go to the notification and there is the “approve” or “deny” option for you to reply the request. THIS IS SO BRILLIANT.
What if your phone doesn’t have an internet connection? It is alright. At the bottom, there is an option for you to use the traditional dynamic number code to login.
Both Google Authenticator and Microsoft account app have multiple account support.
Since Microsoft account app is so much better than Google Authenticator, does it mean that I can delete Google Authenticator app? Well……. The answer is NO! There is one thing that Google Authenticator does better than Microsoft account app. That’s third party app support. Web service such as Dropbox uses Google Authenticator to generate the dynamic login code. Without Google Authenticator, you will not be able to use the 2-Step Verification unless you opt for SMS / Email one time password.
So Microsoft listen up!!! Please start developing for third party support! Personally, I hate to have 2 application that does the similar job. It just pisses me off when that happens (thanks to the awesome Lungic XD).
Now, let me teach you how to activate the Microsoft account app.
Step 1: Log into your Microsoft Account and enter the account setting page
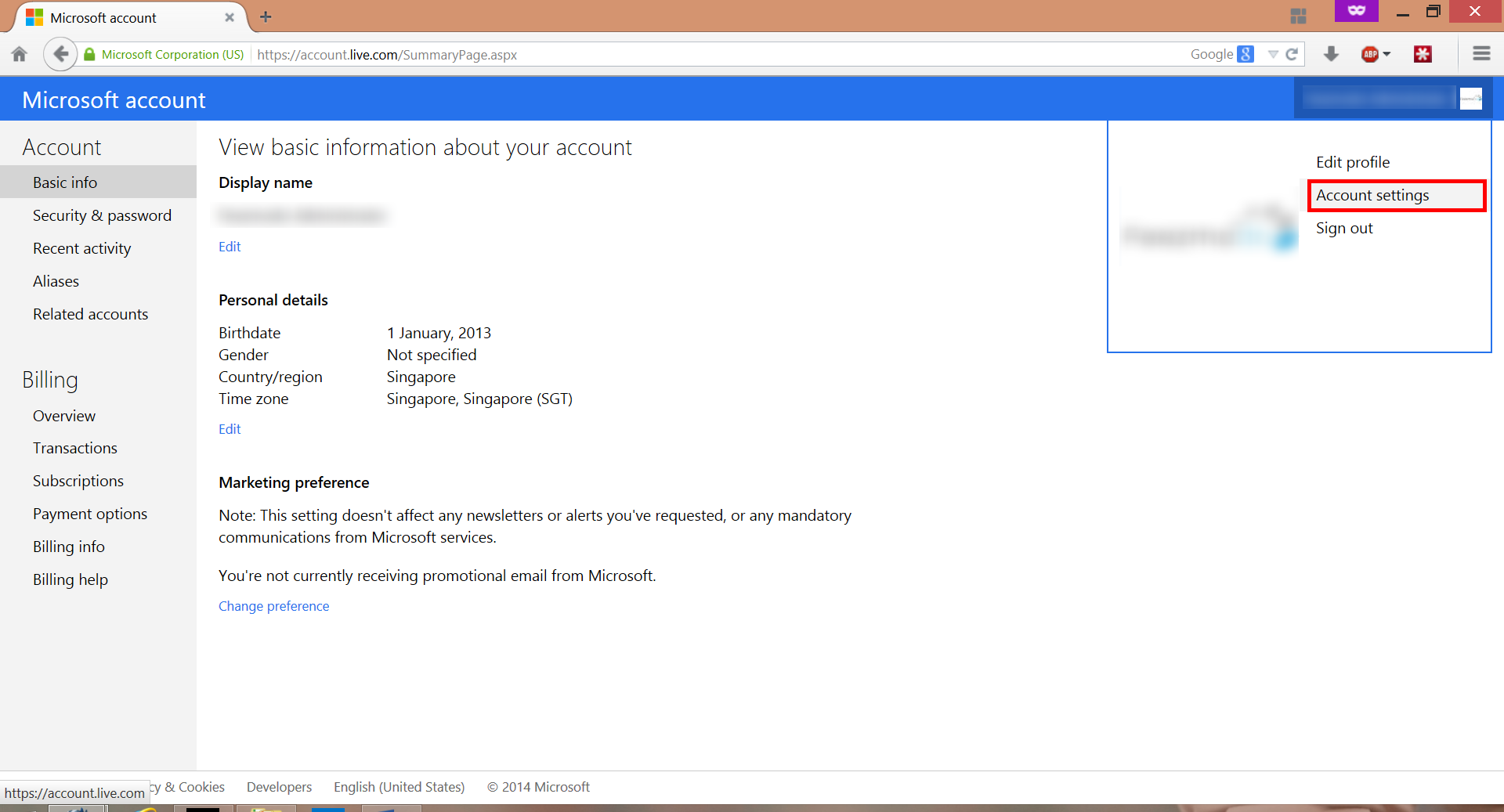
Step 2: Go to “Security & Password” tab under “Account”. Look for “Identity verification apps” option and select set up
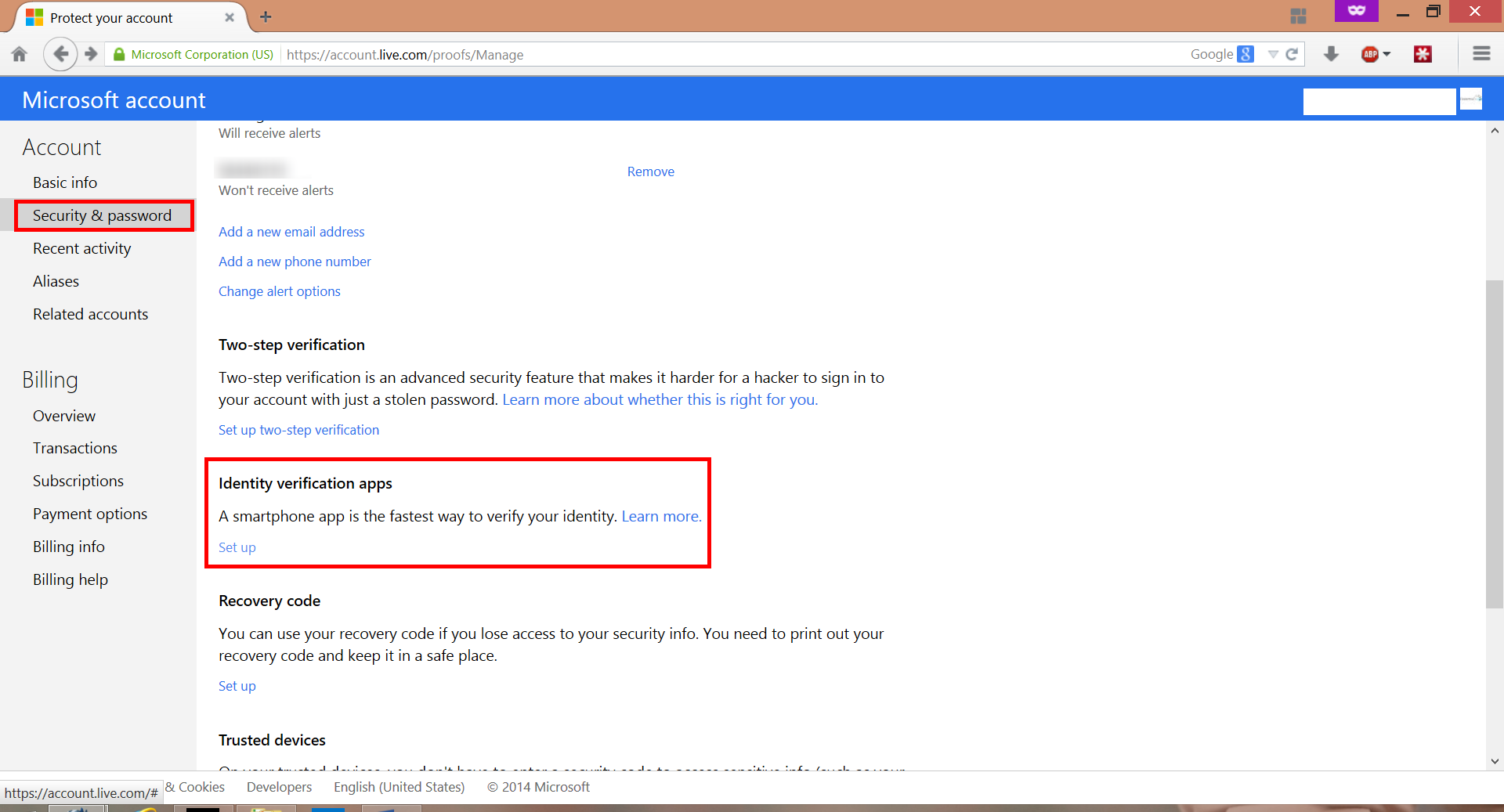
Step 4: Once we reaches here, we have to download the Microsoft account app on our phone
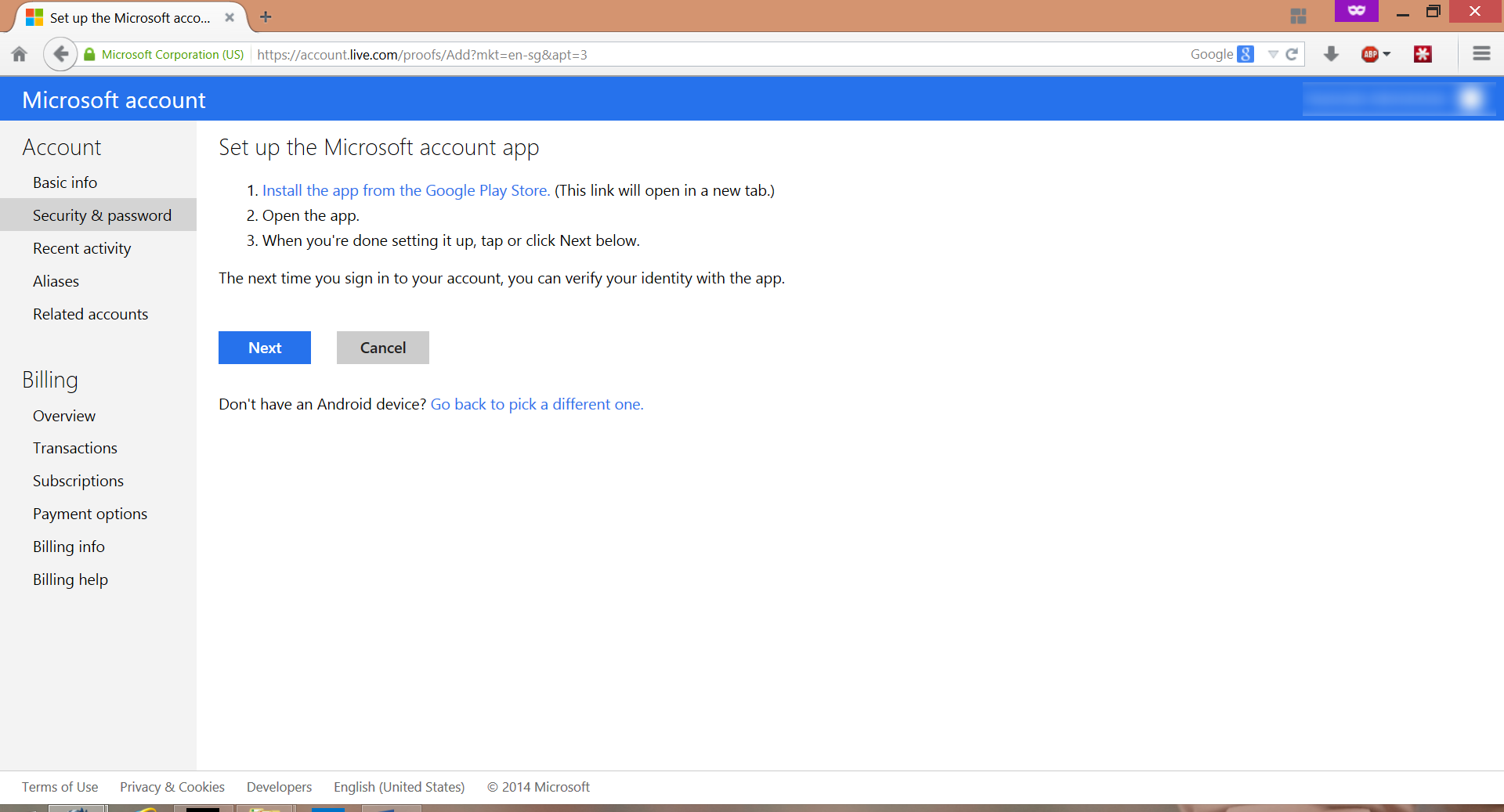
Step 5: Go to Play Store and search for “Microsoft account”. Ensure that it is developed by “Microsoft Corporation”
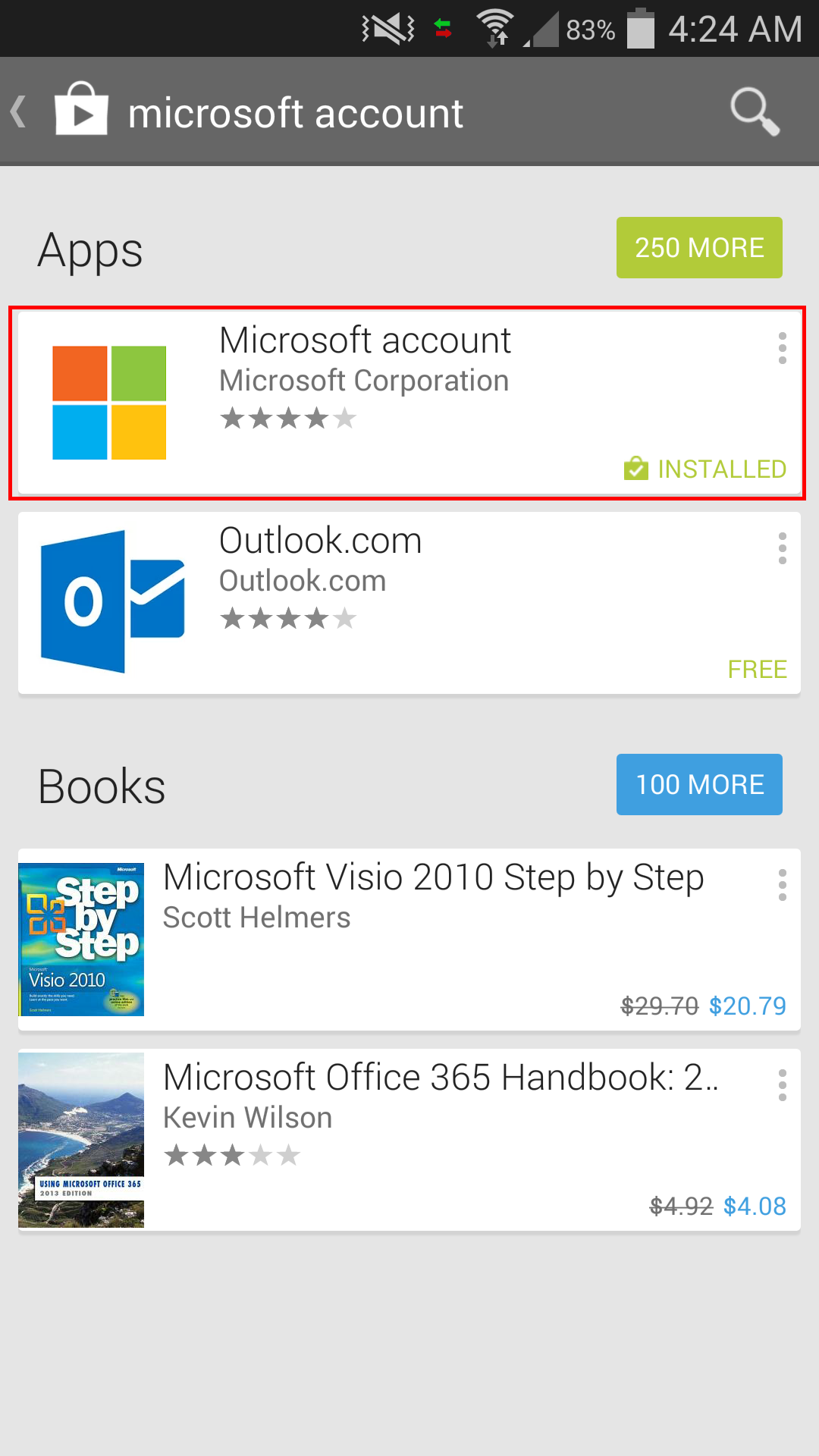
Step 6: Open the app and set up account. For multiple account user, you have to click on “Use a security code” then the plus logo at the bottom.
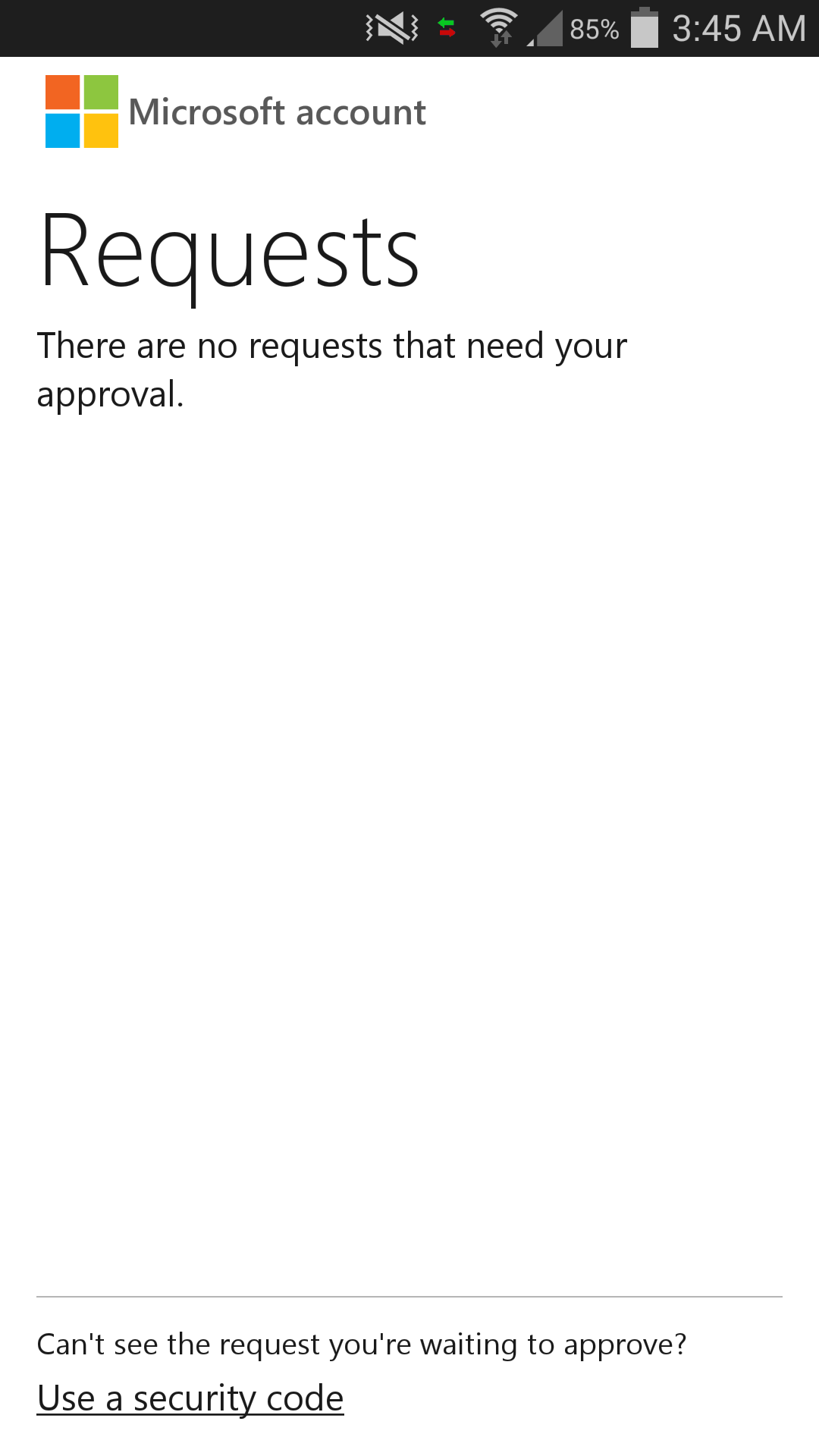
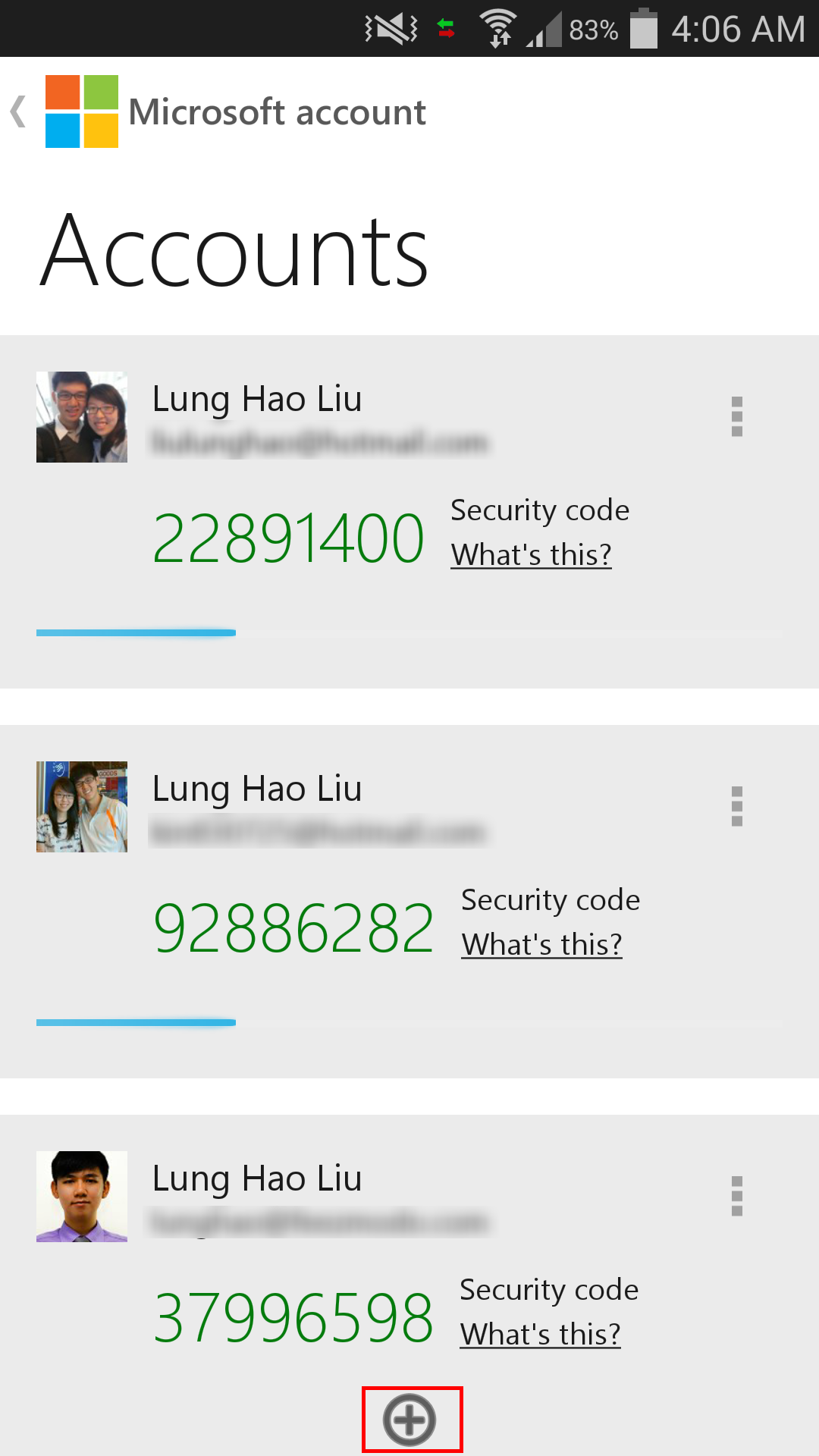
Step 7: Log into your Microsoft account
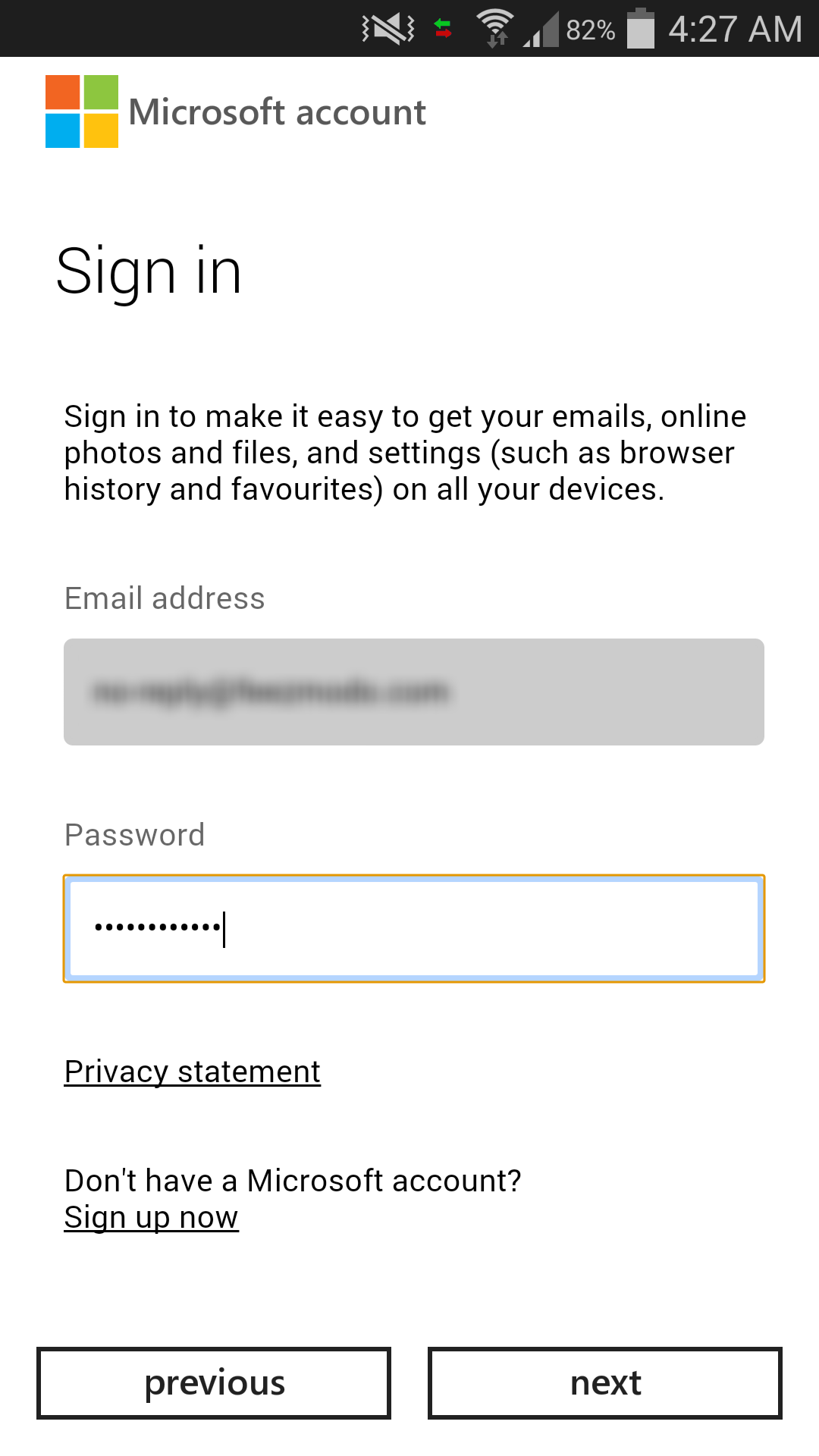
Step 8: Enter the last 4 digit of your mobile phone
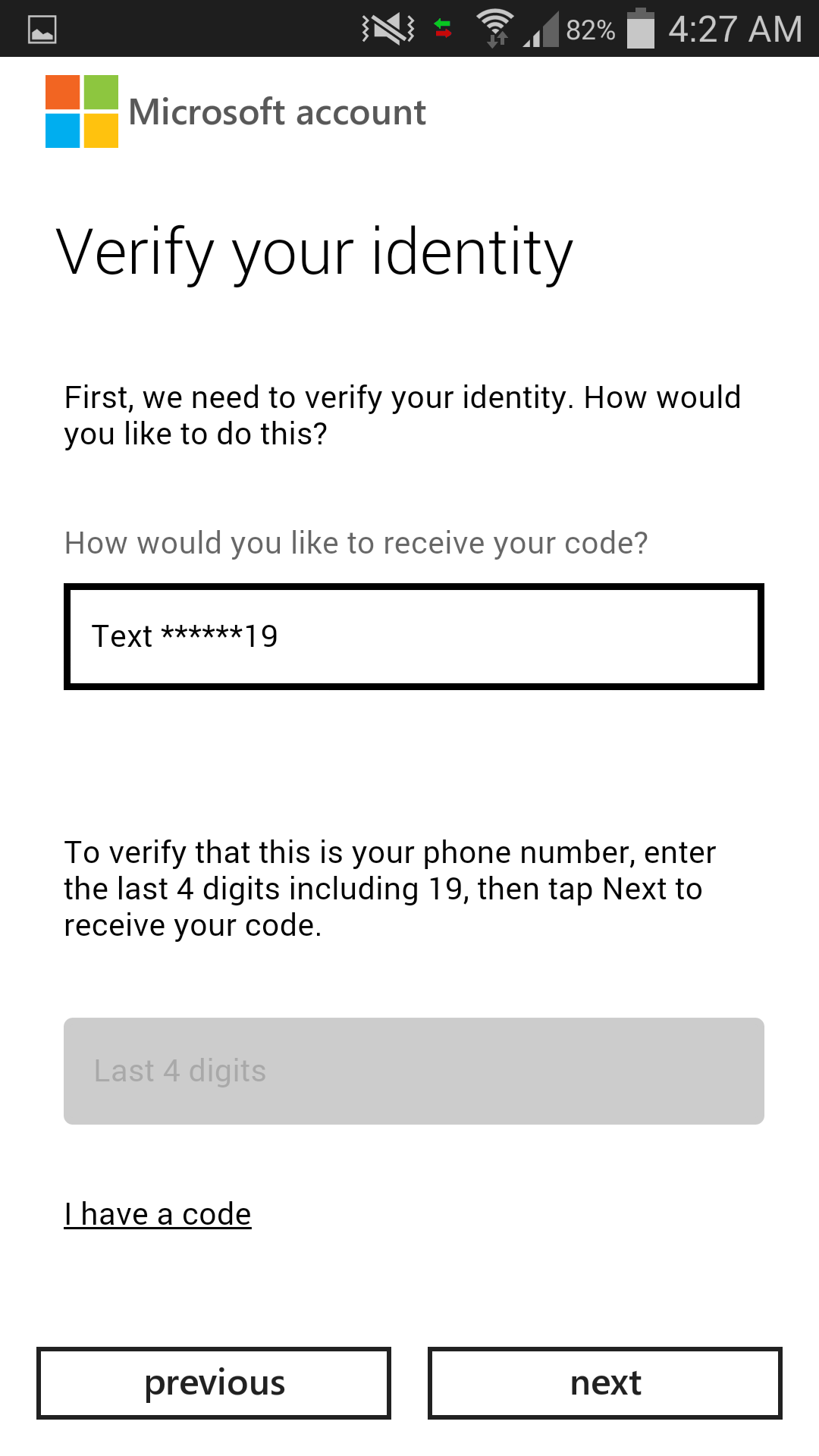
Step 9: Enter the dynamic code sent by Microsoft
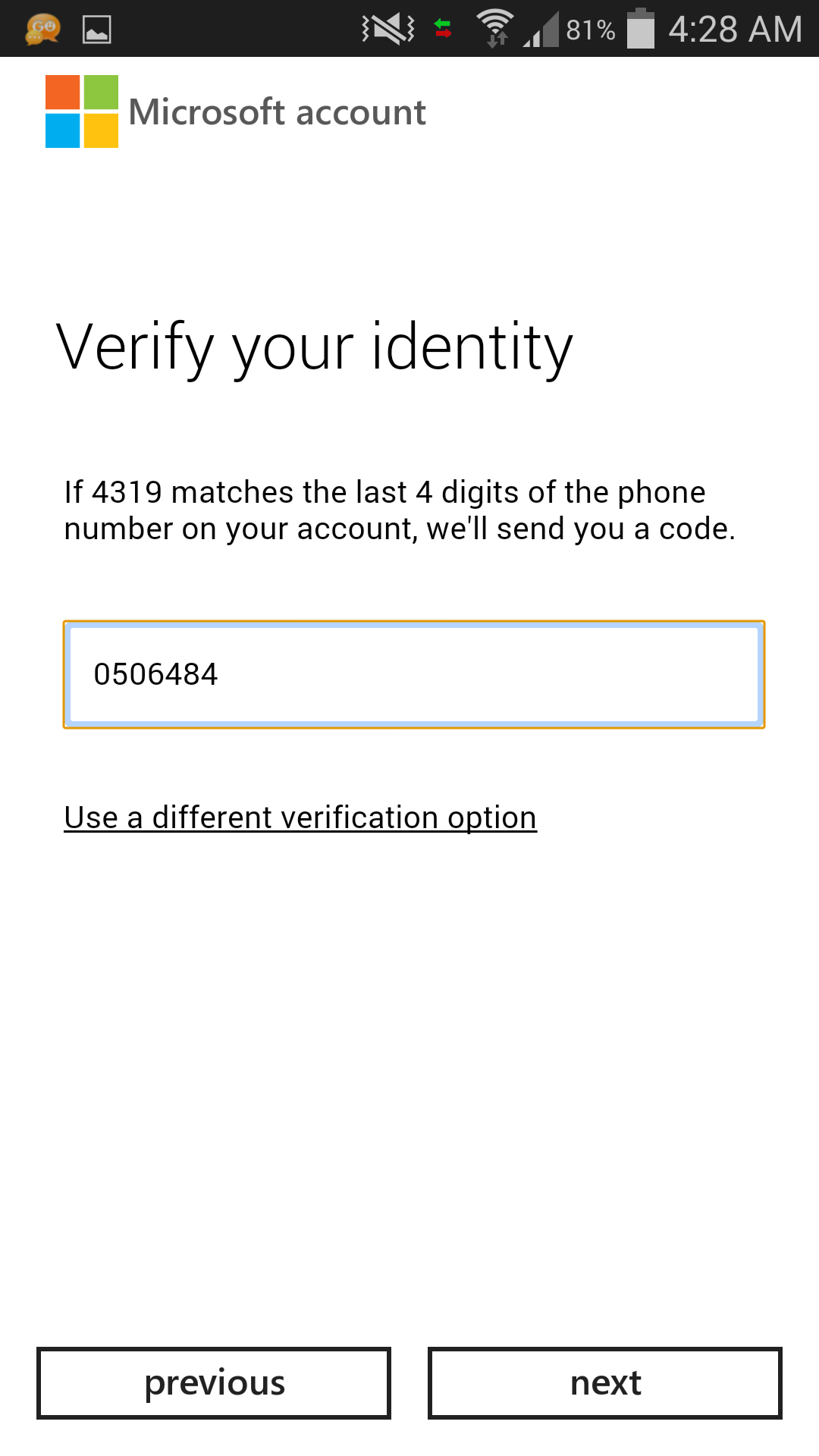
Step 10: Click next on the phone app then the website.
That’s it! Enjoy your more secured account!
Cheers Lungic \(^o^)/

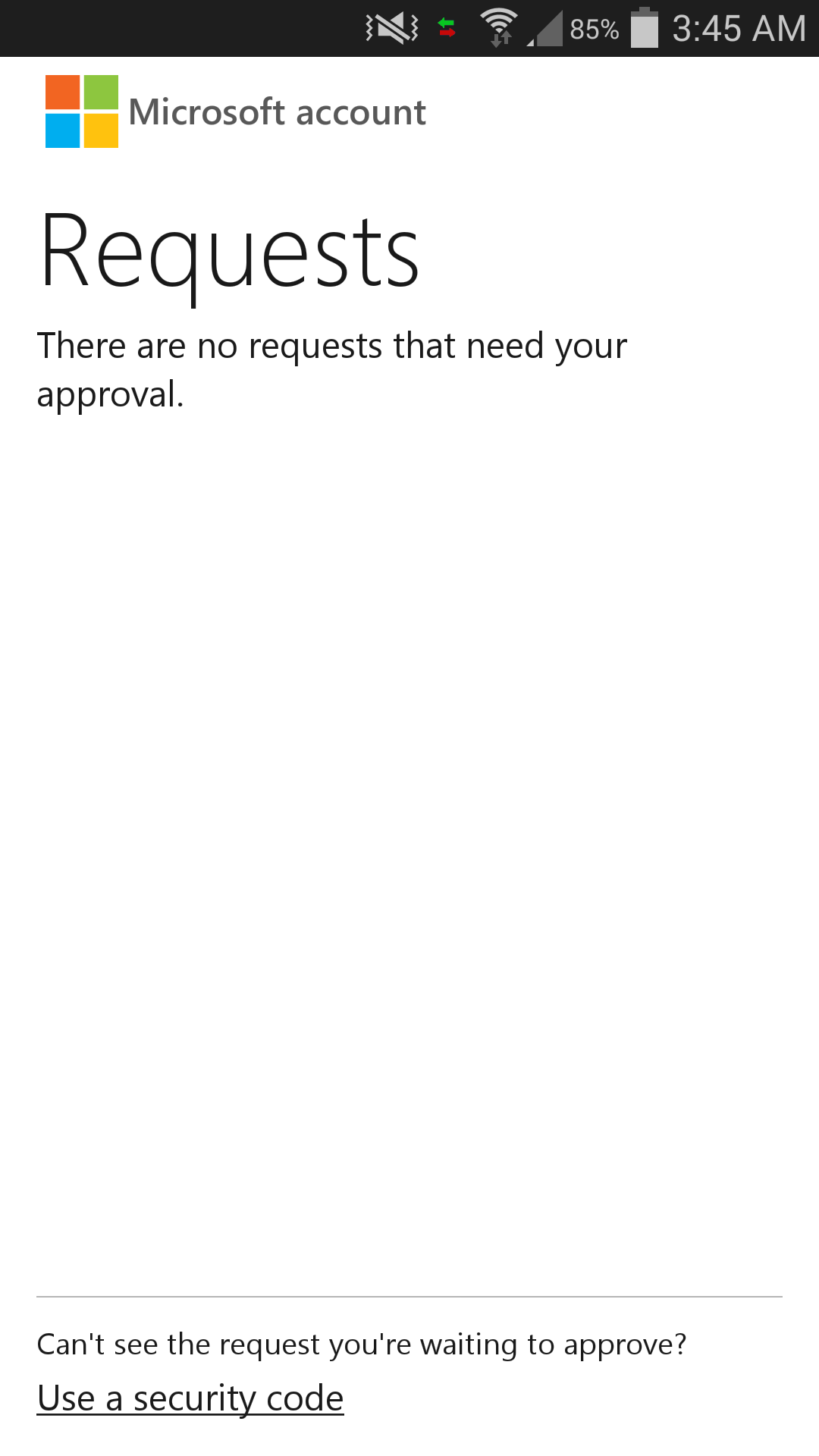
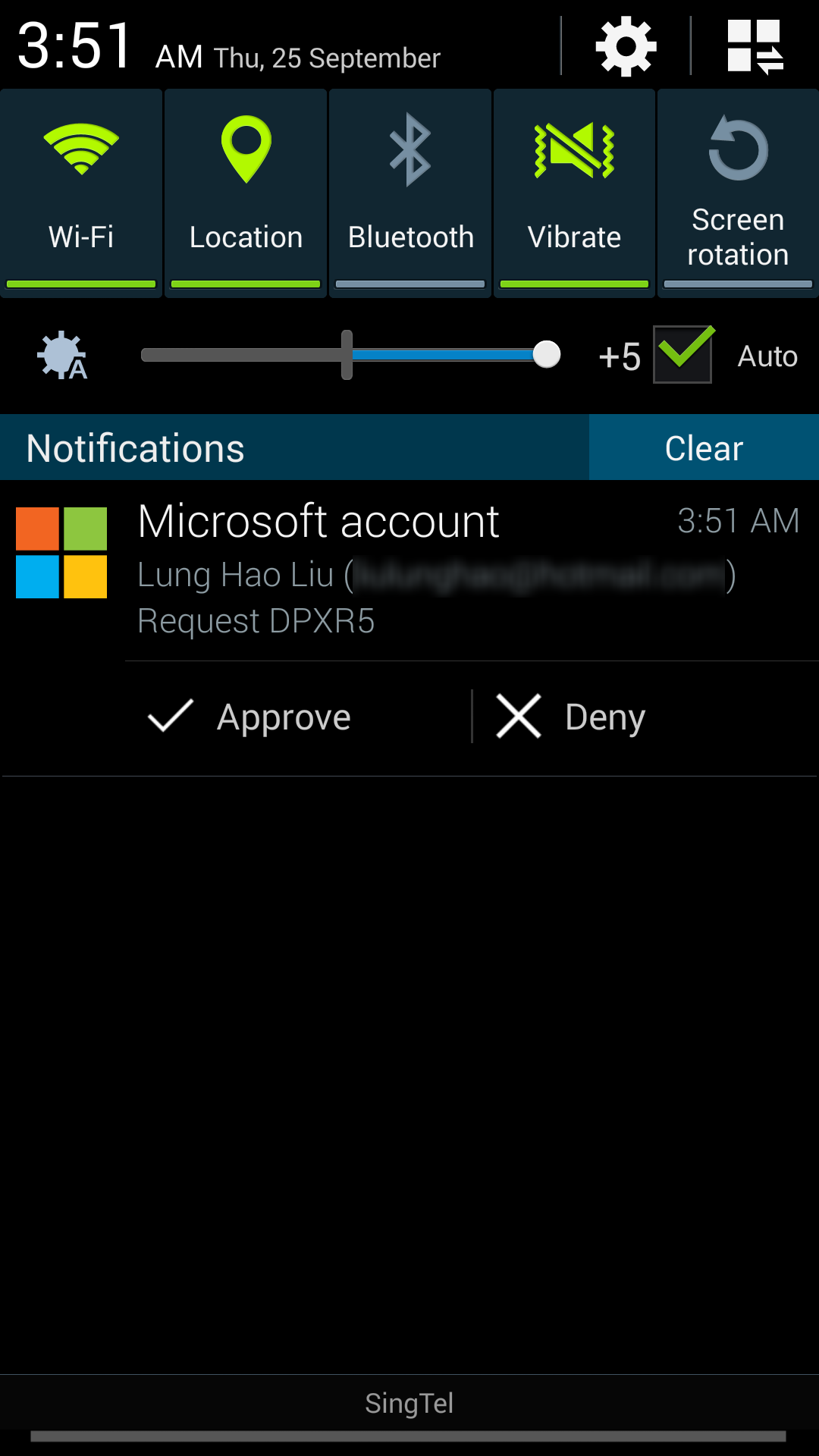
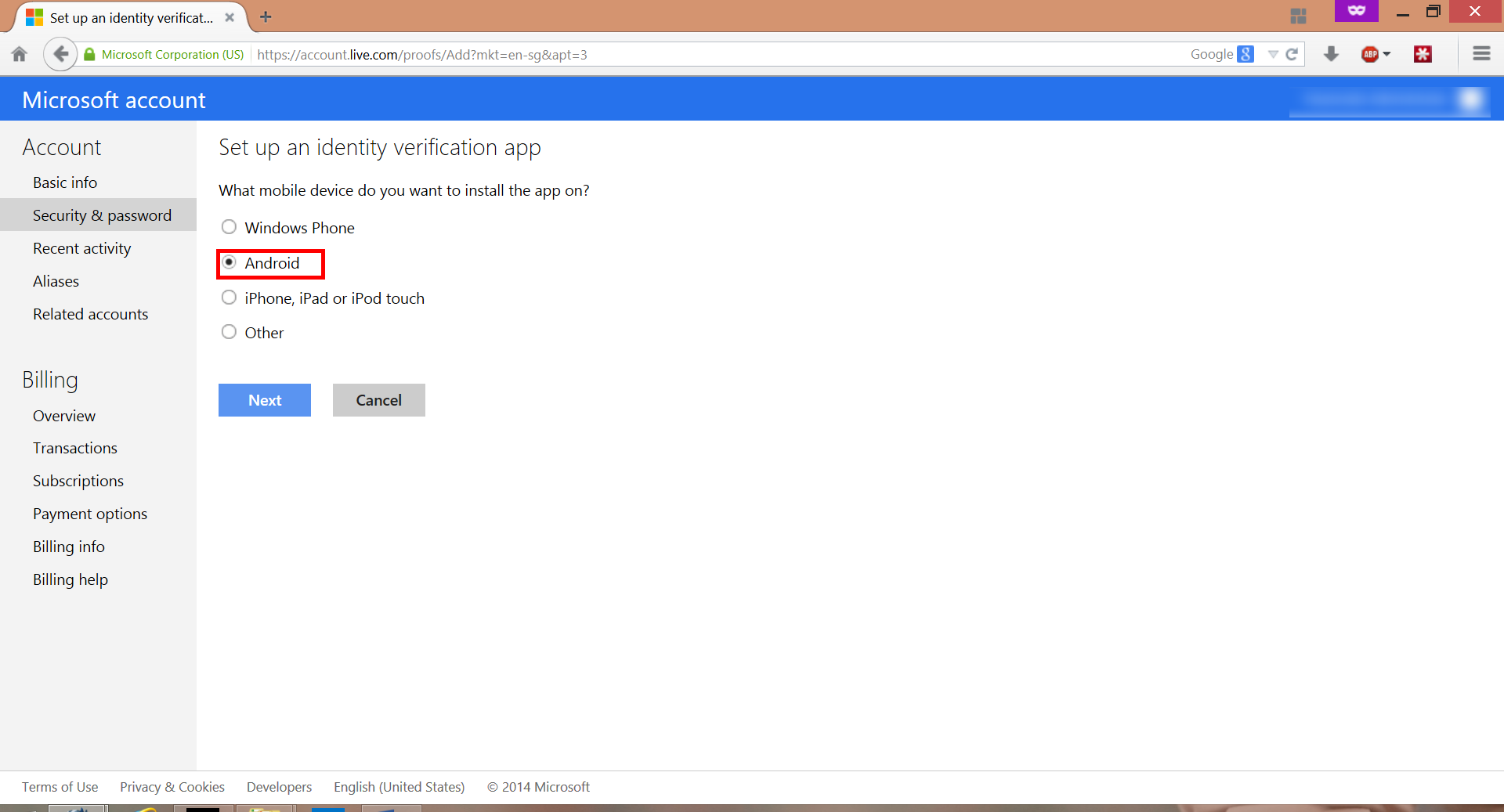
 Follow
Follow